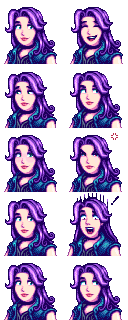Modding:Content Patcher
Do you want to create Content Patcher packs for Stardew Valley? This page is for you! For using mods, see Modding:Player Guide. For creating SMAPI mods, see Modding:Modder Guide.
Quick start
This page is meant as a gentle introduction to creating Content Patcher packs. If you don't need an introduction, see the full Content Patcher readme.
Basic concepts
What is Content Patcher?
Content Patcher is a SMAPI mod which lets you change the game assets (images, dialogue, data, and maps) without replacing game files or writing code. You use it by creating a content pack (basically a folder) with a couple of JSON files (basically text). Just by editing a JSON file, you can...
- replace one image file;
- make seasonal changes;
- make dialogue that changes based on the weather, date, your relationships with other NPCs, etc;
- make very specific changes (like coffee is more expensive on winter weekends when it's snowing after you've completed the JojaMart);
- and much more.
Assets
An asset is essentially a file in the game's Content folder with a unique asset name. The asset name never includes the Content path, language, or file extension (you can use tokens to target specific languages). For example:
| file | asset name |
|---|---|
| Content/Portraits/Abigail.xnb | Portraits/Abigail |
| Content/Maps/spring_beach.xnb Content/Maps/spring_beach.es-ES.xnb Content/Maps/spring_beach.fr-FR.xnb |
Maps/spring_beach |
An asset may contain multiple sprites or data entries. For example, here's what Portraits/Abigail contains if you unpack it:
So if you wanted to change Abigail's portraits, you would use Content Patcher to load or edit Portraits/Abigail.
Load vs edits
There are two conceptual ways you can change an asset:
- Load the initial version of an asset. Each asset can only be loaded by one mod at the same time. This is mainly useful for total replacement mods (like a mod that completely changes an NPC's portraits), or to provide files that don't exist in the Content folder.
- Edit an asset after it's loaded. Any number of edits can be applied to the same asset.
For example, let's say the game needs Abigail's portraits. This is how changes are applied:
┌────────────┐
│ edit asset │
┌───────────┐ ├────────────┤
get Portraits/Abigail ──>│ load file │───>│ edit asset │──> portrait asset
└───────────┘ ├────────────┤
│ edit asset │
└────────────┘
This is divided into four different action types (Load, EditData, EditImage, EditMap), which are explained in more detail in the Content Patcher readme (see below).
Get started
Intro to JSON
You'll notice a lot of files with .json at the end of the name when creating mods for Stardew Valley. That means they're formatted as JSON, which is just a way of writing text that's readable to code. If you haven't used JSON before, reading An Introduction to JSON first will be very helpful to understand what the files are doing.
Create example mod
First let's get our basic content pack up and running:
- Install SMAPI and Content Patcher.
- Unpack the game's Content folder so you can see what each asset contains (see Modding:Editing XNB files#Unpack game files).
- Create a SMAPI content pack.
- Create a content.json file in the same folder with this content:
{ "Format": "1.17.0", "Changes": [ ] }
- Launch the game.
If you did everything correctly so far, you should see the new mod under "Loaded X content packs" in the SMAPI console. (If not, review the above steps or ask for help.)
Content format
The content.json file you created above is what tells Content Patcher what to change. This has two main fields:
- Format: the format version. You should always use the latest version (currently 1.17.0) to enable the latest features and avoid obsolete behavior.
- Changes: the changes you want to make. Each entry is called a patch, and describes a specific action to perform: replace this file, copy this image into the file, etc. You can list any number of patches.
You can list any number of patches in the Changes field, each surrounded by { and }. See the next section for more info, but here's a quick example:
{
"Format": "1.17.0",
"Changes": [
{
"Action": "Load",
"Target": "Animals/Dinosaur",
"FromFile": "assets/dinosaur.png"
},
{
"Action": "EditImage",
"Target": "Maps/springobjects",
"FromFile": "assets/fish-object.png"
},
]
}
(There are other fields like ConfigSchema and DynamicTokens for more advanced usage; these are covered in the full readme.)
Next steps
You've created a Content Patcher pack!
For help making it do something, see...
- Content Patcher readme for the full reference;
- video intro to Content Patcher (unofficial);
- intro to converting XNB mods (unofficial).
Examples
(We'll have a guided tutorial here soon.)
Change horse/pet icons
For edits to replace the look of horses and/or pets (cats and dogs), you can add these to your content.json in order to also replace the little head icon in the inventory menu:
For horses:
//horse head in inventory
{
"Action": "EditImage",
"Target": "LooseSprites/Cursors",
"FromFile": "yourfile.png",
"FromArea": { insert values here },
"ToArea": { "X": 192, "Y": 192, "Width": 16, "Height": 16 },
"Patchmode": "Replace"
}
For dogs:
//dog head in inventory
"ToArea": { "X": 208, "Y": 208, "Width": 16, "Height": 16 }, //Dog 1
"ToArea": { "X": 224, "Y": 208, "Width": 16, "Height": 16 }, //Dog 2
"ToArea": { "X": 240, "Y": 208, "Width": 16, "Height": 16 }, //Dog 3
For cats:
//cat head in inventory
"ToArea": { "X": 160, "Y": 208, "Width": 16, "Height": 16 }, //Cat 1
"ToArea": { "X": 176, "Y": 208, "Width": 16, "Height": 16 }, //Cat 2
"ToArea": { "X": 192, "Y": 208, "Width": 16, "Height": 16 }, //Cat 3