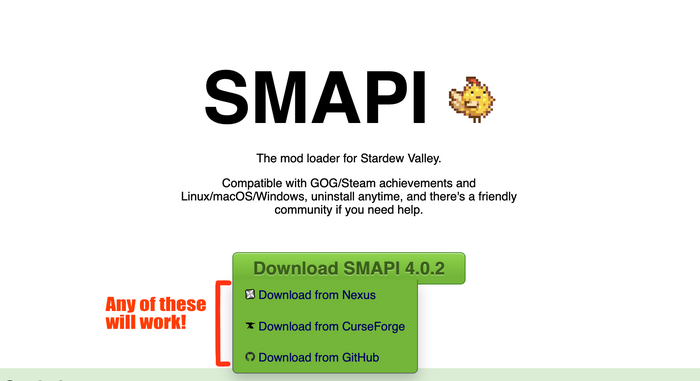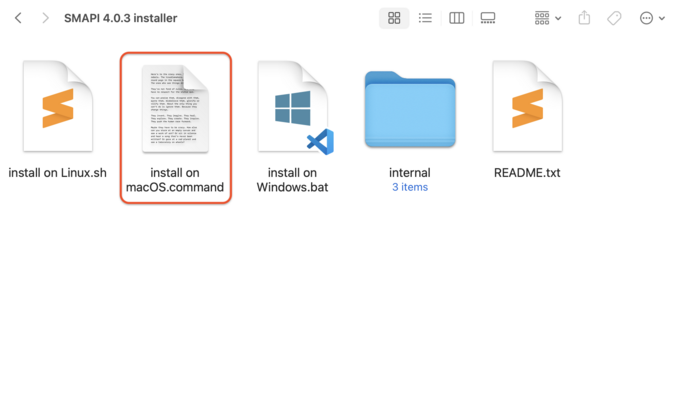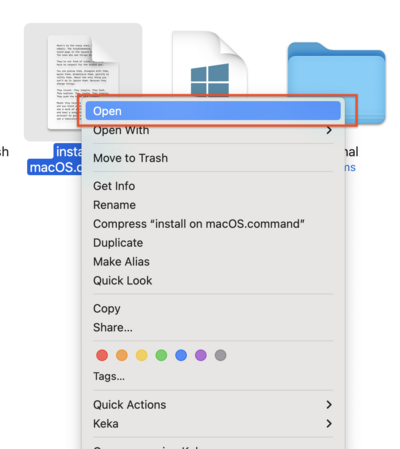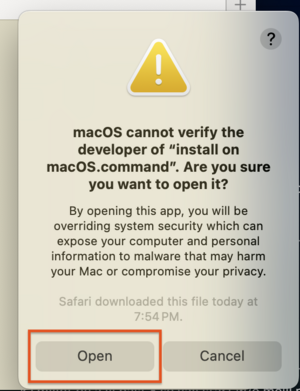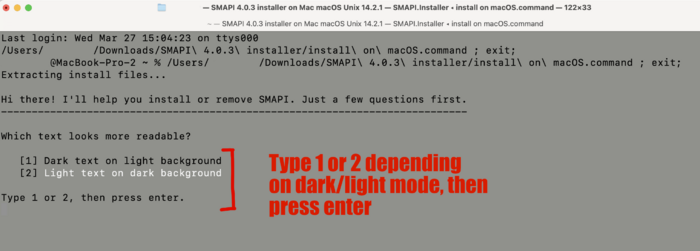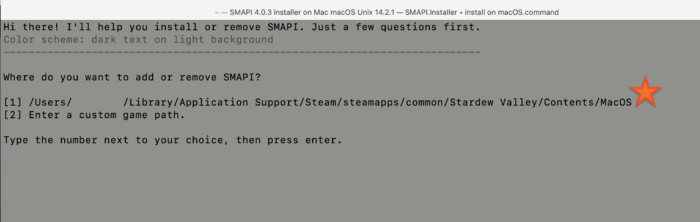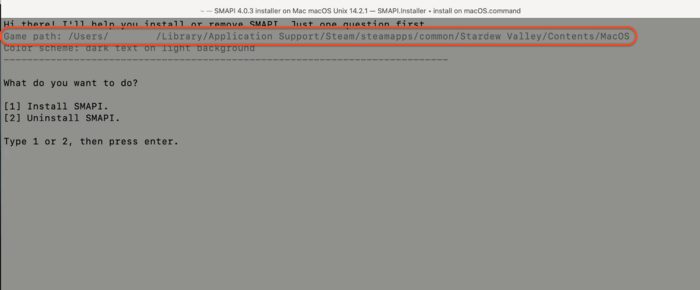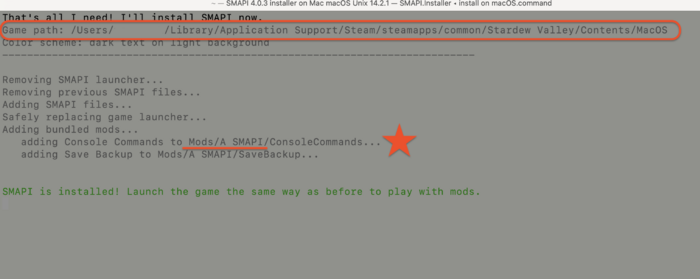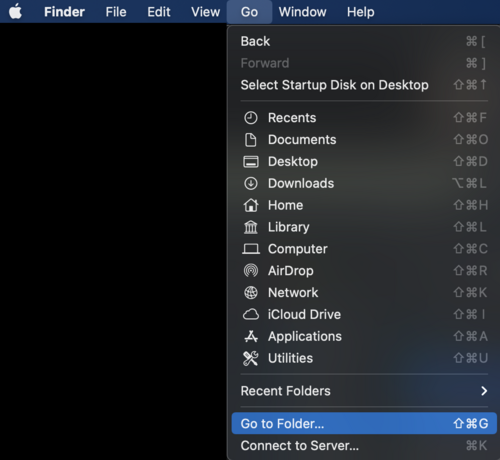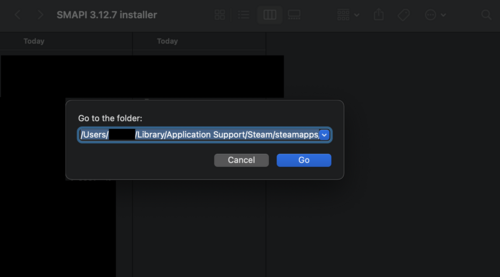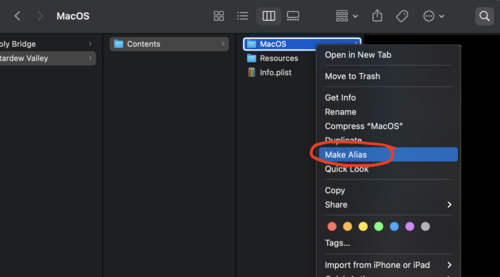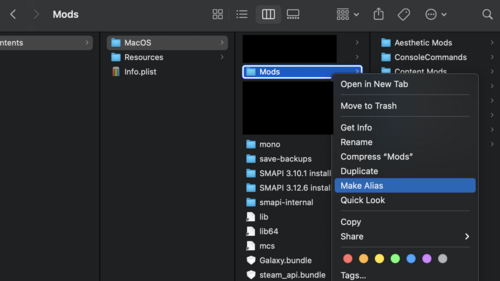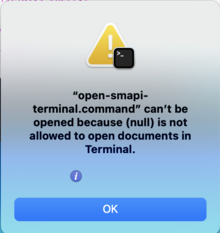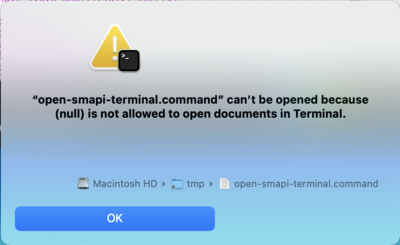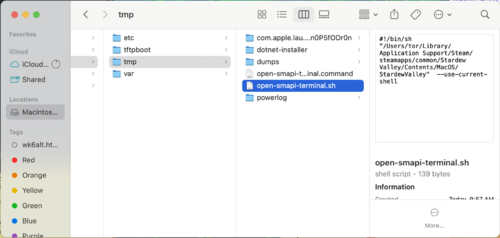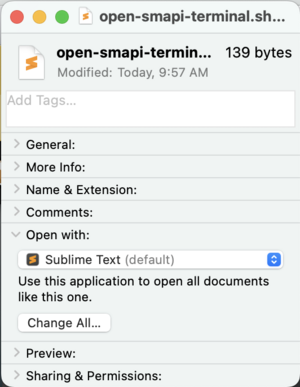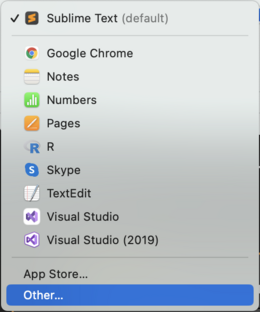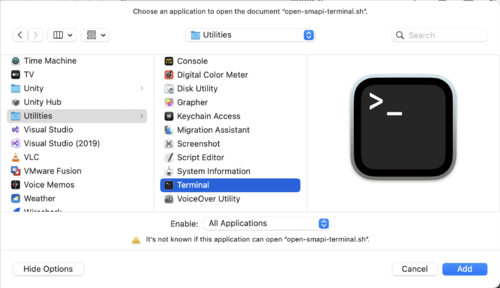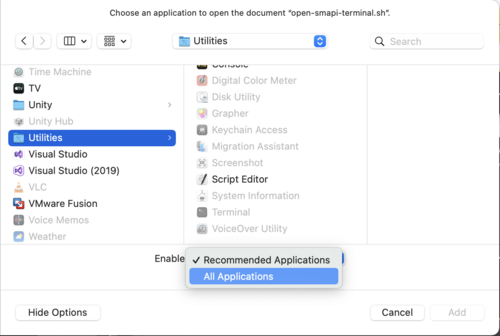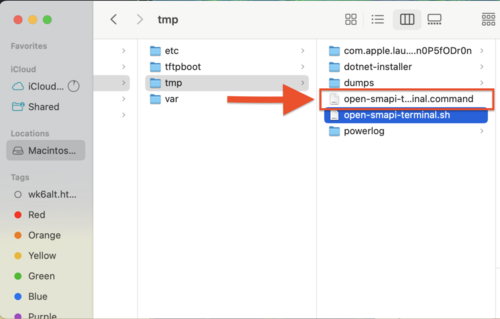Difference between revisions of "Modding:Installing SMAPI on Mac Pictorial Guide"
Margotbean (talk | contribs) (category) |
Rogue.toast (talk | contribs) |
||
| (31 intermediate revisions by 5 users not shown) | |||
| Line 1: | Line 1: | ||
This guide is meant to be a supplement to the page that tells you how to install SMAPI on a Mac, with pictures to help guide the process. | This guide is meant to be a supplement to the page that tells you how to install SMAPI on a Mac, with pictures to help guide the process. | ||
| − | == | + | __TOC__ |
| + | ==Install SMAPI== | ||
| + | From the instructions page: Download the [https://smapi.io/ latest version of SMAPI]. | ||
| + | |||
| + | {| class="wikitable" | ||
| + | |- | ||
| + | ! Visual !! Instructions | ||
| + | |- | ||
| + | | | ||
| + | <span style="font-size:180%;">'''STEP 1'''</span> | ||
| + | |||
| + | [[File:8 SMAPI website.png|700px]] | ||
| + | || To start, pick an option for downloading -- any of these listed will work. Please be sure to check which version of SMAPI you need! SMAPI 4.0.0 or later will only work on SDV 1.6. If you are still playing SDV 1.5.6 you will need a previous version of SMAPI, which you can get from [https://github.com/Pathoschild/SMAPI/releases the GitHub Releases page.] | ||
| − | |||
| − | + | Once downloaded, the file may need to be unzipped or it may automatically unzip, depending on your OS version and your settings. If you need to unzip it, just double click on the zip file or right click and select open. | |
| + | |- | ||
| + | | | ||
| − | + | <span style="font-size:180%;">'''STEP 2'''</span> | |
| − | Once | + | [[File:9 SMAPI installer.png|700px]] |
| + | || Once unzipped, double-click on the folder to open its contents. Locate the <samp>install on macOS.command</samp> file. | ||
| + | |- | ||
| + | | | ||
| − | + | <span style="font-size:180%;">'''STEP 3'''</span> | |
| − | + | [[File:10 SMAPI installer open.png|center|400px]] | |
| + | || Highlight the file, right click on it (on a trackpad, two finger click), and select open. | ||
| + | |- | ||
| + | | | ||
| − | + | <span style="font-size:180%;">'''STEP 4'''</span> | |
| − | [[File: | + | [[File:11 SMAPI open warning.png|center|300px]] |
| + | || After you select open, a pop-up will warn you that SMAPI was not made by a big company that registered the app with Apple. This is okay, so select open. | ||
| + | |- | ||
| + | | | ||
| − | + | <span style="font-size:180%;">'''STEP 5'''</span> | |
| − | [[File: | + | [[File:12 SMAPI terminal 1.png|700px]] |
| + | || Next, a new window should open in Terminal. If it doesn't, or if the window doesn't look like the next image, just quit Terminal and re-open the install file. | ||
| − | |||
| − | + | SMAPI's terminal window will guide you through the installation process. | |
| + | |- | ||
| + | | | ||
| − | = | + | <span style="font-size:180%;">'''STEP 6'''</span> |
| − | + | [[File:13 SMAPI terminal 2.png|700px]] | |
| + | || This step is to select your font color. Select one, input the number, and press enter. | ||
| + | |- | ||
| + | | | ||
| − | + | <span style="font-size:180%;">'''STEP 7'''</span> | |
| − | [[File: | + | [[File:14 SMAPI terminal 3.png|700px]] |
| + | || The final step is to choose where SMAPI will install. Option 1 is the default MacOS location -- '''Double check the file path is correct.''' For most users, it should read: <samp>/Users/username/Library/Application Support/Steam/steamapps/common/Stardew Valley/Contents/MacOS</samp>. | ||
| − | |||
| − | + | You can choose a custom path, but this is not recommended for first-time users. | |
| + | |- | ||
| + | | | ||
| − | + | <span style="font-size:180%;">'''STEP 8'''</span> | |
| − | [[File: | + | [[File:15 SMAPI terminal success.png|700px]] |
| + | || If successfully installed, you should see that two bundled mods were installed: Console Commands and Save Backup. You will then see "SMAPI is installed!" on the last line. Copy and save the game path at the top of the window for when you want to find your Mods folder. | ||
| − | |||
| − | + | (Note: The game path is almost invisible in dark mode, so you may want to change to light mode.) | |
| + | |} | ||
| − | + | ==Find and save your Mods folder== | |
| + | Using the game path you copied & saved during SMAPI installation, you can direct Finder to go directly to your Mods folder, where you can then save an alias somewhere convenient. | ||
| + | {| class="wikitable" | ||
| + | |- | ||
| + | ! Visual !! Instructions | ||
| + | |- | ||
| + | | | ||
| − | = | + | <span style="font-size:180%;">'''STEP 1'''</span> |
| − | + | [[File:17 Finder go to folder.png|500px]] | |
| + | ||Start by opening the Finder menu. | ||
| − | + | Navigate to "Go," then "Go to Folder." | |
| + | |- | ||
| + | | | ||
| − | + | <span style="font-size:180%;">'''STEP 2'''</span> | |
| − | + | [[File:18 go to folder path.png|500px]] | |
| + | ||Paste in the game path you saved from earlier. The default game path is: | ||
| + | <samp>/Users/username/Library/Application Support/Steam/steamapps/common/Stardew Valley/Contents/MacOS</samp>. | ||
| + | |- | ||
| + | | | ||
| − | + | <span style="font-size:180%;">'''STEP 3'''</span> | |
| − | + | [[File:19 make alias.png|500px]] | |
| + | ||Hit return or select "Go," and Finder will take you directly to the /MacOS folder. This is especially helpful if you want to switch between different sets of mods. | ||
| − | |||
| − | + | To make an alias, right click on the folder and select "Make Alias" from the menu. This will create a new folder named "MacOS alias." | |
| − | |||
| − | + | Next, move the alias somewhere convenient like your Documents folder or on your Desktop. | |
| + | |- | ||
| + | | | ||
| − | + | <span style="font-size:180%;">'''STEP 4'''</span> | |
| − | + | [[File:20 make mods alias.png|500px]] | |
| + | ||To simplify the process further, you can make an alias of just your Mods folder. Then all you have to do to add mods is drag and drop the unzipped folders into this one. '''It is very important to put mods in this folder and not anywhere else, or they will not work because SMAPI will not find them!''' | ||
| − | + | Repeat steps 1-3, substituting the Mods folder path in step 2: | |
| + | <samp>/Users/username/Library/Application Support/Steam/steamapps/common/Stardew Valley/Contents/MacOS/Mods</samp>. | ||
| + | |} | ||
| − | SMAPI's | + | ==Manually Launching SMAPI on M1 Mac== |
| + | MacOS versions that rely on M1 chips may present an error when attempting to launch SMAPI. This error indicates that SMAPI's attempt to auto-launch was blocked because of a permissions issue. The following should help resolve the error. | ||
| + | {| class="wikitable" | ||
| + | |- | ||
| + | ! Visual !! Instructions | ||
| + | |- | ||
| + | | | ||
| − | + | <span style="font-size:180%;">'''STEP 1'''</span> | |
| − | [[File: | + | [[File:Nullpermissions.png|center|220px]] |
| + | ||First click on the information button (blue circle with italicized i), which will reveal a file path to the auto-launcher. | ||
| + | |- | ||
| + | | | ||
| − | + | <span style="font-size:180%;">'''STEP 2'''</span> | |
| − | [[File: | + | [[File:Nullpermissionsinfo.png|center|400px]] |
| + | ||Double-click on the '''tmp''' folder icon to bring up a new Finder window for that folder. This folder is hidden, so the easiest way to access it is directly through the error message. | ||
| + | |- | ||
| + | | | ||
| − | + | <span style="font-size:180%;">'''STEP 3'''</span> | |
| − | [[File: | + | [[File:Tmpsh.png|center|500px]] |
| + | ||The first time you do this, you'll need to locate the file likely named <samp>open-smapi-terminal.sh</samp>. (This is the default launcher created when installing SMAPI and isn't automatically read by M1 Terminal.) | ||
| − | + | Right-click (two-fingered click on trackpad) on <samp>open-smapi-terminal.sh</samp> and navigate to ''Get Info''. | |
| + | |- | ||
| + | | | ||
| + | |||
| + | <span style="font-size:180%;">'''STEP 4'''</span> | ||
| − | + | [[File:Getinfosh.png|center|300 px]] | |
| + | ||Locate the "Open With" section and click on the blue arrow box to open the drop-down menu. | ||
| + | |- | ||
| + | | | ||
| − | + | <span style="font-size:180%;">'''STEP 5'''</span> | |
| − | [[File: | + | [[File:Openwithother.png|center|260px]] |
| + | ||Scroll to the bottom of the list and select "Other...". This will open the Applications folder. | ||
| + | |||
| + | (It does not matter what the default application is -- if yours is not Sublime Text, don't worry about it, we're changing it anyway.) | ||
| + | |- | ||
| + | | | ||
| + | |||
| + | <span style="font-size:180%;">'''STEP 6'''</span> | ||
| − | + | [[File:Utilitiesfolder.png|center|500px]] | |
| + | ||Scroll down to find the "Utilities" folder and double-click to open it. Locate '''Terminal''', select it, and click the blue "Add" button. | ||
| + | |- | ||
| + | |[[File:Enableall.png|center|500px]] | ||
| + | ||If '''Terminal''' is grayed out, use the drop-down menu below the applications list to Enable "All Applications". All applications may temporarily gray out, but they will shortly become available. Select '''Terminal''' and click "Add." | ||
| + | |- | ||
| + | | | ||
| − | + | <span style="font-size:180%;">'''STEP 7'''</span> | |
| − | + | [[File:Tmpsh2.png|center|500px]] | |
| + | ||After clicking "Add" you should be returned to the '''tmp''' folder from Step 2. Double-click on the file named <samp>open-smapi-terminal.command</samp> to launch SMAPI with Terminal. | ||
| + | |} | ||
| − | + | You may find you have to manually launch SMAPI every time you want to play. Once you have set Terminal as the launching application, manually launching is as simple as clicking on the info button in the error message, opening the tmp folder, and then double-clicking either the .sh or the .command launcher file. Both will launch SMAPI in terminal. | |
| − | |||
| − | |||
[[Category:Modding]] | [[Category:Modding]] | ||
| + | |||
| + | ==History== | ||
| + | {{History|Updated for SMAPI 4.0.0 and later.}} | ||
Latest revision as of 23:34, 3 April 2024
This guide is meant to be a supplement to the page that tells you how to install SMAPI on a Mac, with pictures to help guide the process.
Install SMAPI
From the instructions page: Download the latest version of SMAPI.
| Visual | Instructions |
|---|---|
|
STEP 1 |
To start, pick an option for downloading -- any of these listed will work. Please be sure to check which version of SMAPI you need! SMAPI 4.0.0 or later will only work on SDV 1.6. If you are still playing SDV 1.5.6 you will need a previous version of SMAPI, which you can get from the GitHub Releases page.
|
|
STEP 2 |
Once unzipped, double-click on the folder to open its contents. Locate the install on macOS.command file. |
|
STEP 3 |
Highlight the file, right click on it (on a trackpad, two finger click), and select open. |
|
STEP 4 |
After you select open, a pop-up will warn you that SMAPI was not made by a big company that registered the app with Apple. This is okay, so select open. |
|
STEP 5 |
Next, a new window should open in Terminal. If it doesn't, or if the window doesn't look like the next image, just quit Terminal and re-open the install file.
|
|
STEP 6 |
This step is to select your font color. Select one, input the number, and press enter. |
|
STEP 7 |
The final step is to choose where SMAPI will install. Option 1 is the default MacOS location -- Double check the file path is correct. For most users, it should read: /Users/username/Library/Application Support/Steam/steamapps/common/Stardew Valley/Contents/MacOS.
|
|
STEP 8 |
If successfully installed, you should see that two bundled mods were installed: Console Commands and Save Backup. You will then see "SMAPI is installed!" on the last line. Copy and save the game path at the top of the window for when you want to find your Mods folder.
|
Find and save your Mods folder
Using the game path you copied & saved during SMAPI installation, you can direct Finder to go directly to your Mods folder, where you can then save an alias somewhere convenient.
| Visual | Instructions |
|---|---|
|
STEP 1 |
Start by opening the Finder menu.
Navigate to "Go," then "Go to Folder." |
|
STEP 2 |
Paste in the game path you saved from earlier. The default game path is:
/Users/username/Library/Application Support/Steam/steamapps/common/Stardew Valley/Contents/MacOS. |
|
STEP 3 |
Hit return or select "Go," and Finder will take you directly to the /MacOS folder. This is especially helpful if you want to switch between different sets of mods.
|
|
STEP 4 |
To simplify the process further, you can make an alias of just your Mods folder. Then all you have to do to add mods is drag and drop the unzipped folders into this one. It is very important to put mods in this folder and not anywhere else, or they will not work because SMAPI will not find them!
Repeat steps 1-3, substituting the Mods folder path in step 2: /Users/username/Library/Application Support/Steam/steamapps/common/Stardew Valley/Contents/MacOS/Mods. |
Manually Launching SMAPI on M1 Mac
MacOS versions that rely on M1 chips may present an error when attempting to launch SMAPI. This error indicates that SMAPI's attempt to auto-launch was blocked because of a permissions issue. The following should help resolve the error.
| Visual | Instructions |
|---|---|
|
STEP 1 |
First click on the information button (blue circle with italicized i), which will reveal a file path to the auto-launcher. |
|
STEP 2 |
Double-click on the tmp folder icon to bring up a new Finder window for that folder. This folder is hidden, so the easiest way to access it is directly through the error message. |
|
STEP 3 |
The first time you do this, you'll need to locate the file likely named open-smapi-terminal.sh. (This is the default launcher created when installing SMAPI and isn't automatically read by M1 Terminal.)
Right-click (two-fingered click on trackpad) on open-smapi-terminal.sh and navigate to Get Info. |
|
STEP 4 |
Locate the "Open With" section and click on the blue arrow box to open the drop-down menu. |
|
STEP 5 |
Scroll to the bottom of the list and select "Other...". This will open the Applications folder.
(It does not matter what the default application is -- if yours is not Sublime Text, don't worry about it, we're changing it anyway.) |
|
STEP 6 |
Scroll down to find the "Utilities" folder and double-click to open it. Locate Terminal, select it, and click the blue "Add" button. |
| If Terminal is grayed out, use the drop-down menu below the applications list to Enable "All Applications". All applications may temporarily gray out, but they will shortly become available. Select Terminal and click "Add." | |
|
STEP 7 |
After clicking "Add" you should be returned to the tmp folder from Step 2. Double-click on the file named open-smapi-terminal.command to launch SMAPI with Terminal. |
You may find you have to manually launch SMAPI every time you want to play. Once you have set Terminal as the launching application, manually launching is as simple as clicking on the info button in the error message, opening the tmp folder, and then double-clicking either the .sh or the .command launcher file. Both will launch SMAPI in terminal.