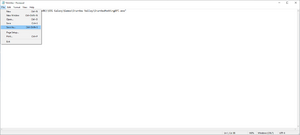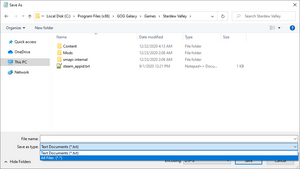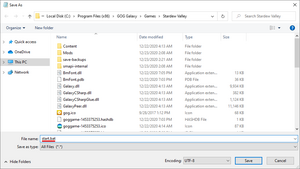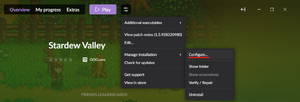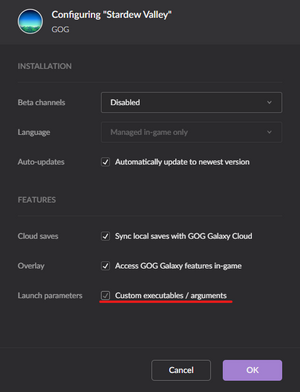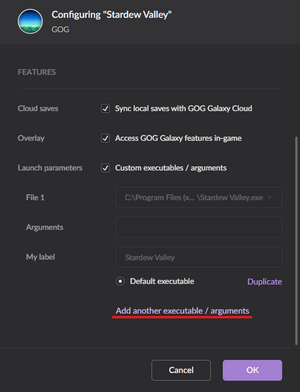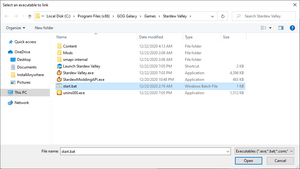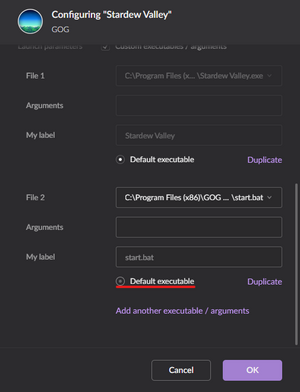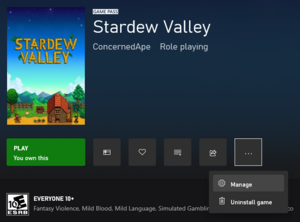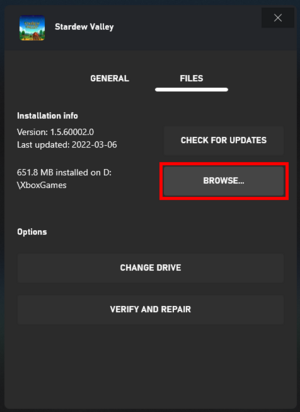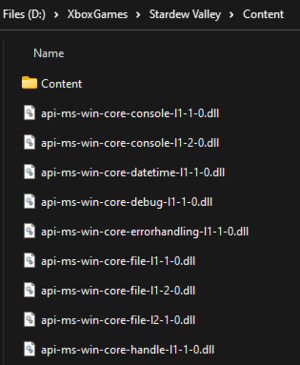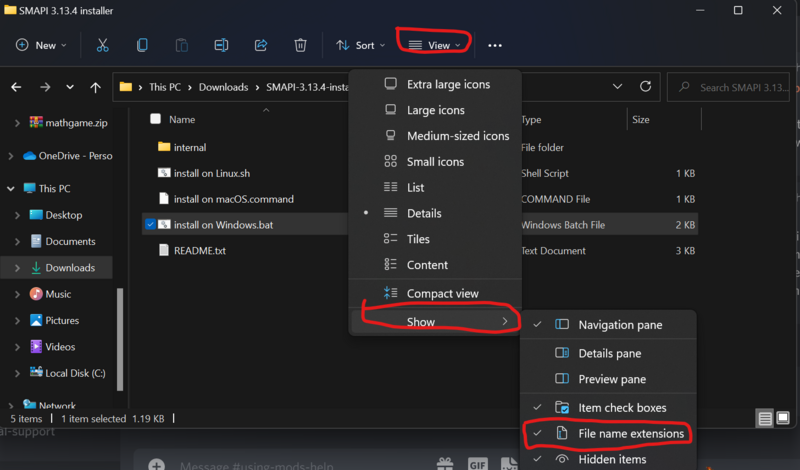Difference between revisions of "Modding:Installing SMAPI on Windows"
(file name extensions on Windows explanation) |
|||
| (24 intermediate revisions by 7 users not shown) | |||
| Line 1: | Line 1: | ||
| − | {{ | + | {{modding player guide header}} |
| − | This page explains how to install SMAPI (the tool which lets you use mods) on Windows. See | + | This page explains how to install SMAPI (the tool which lets you use mods) on Windows. |
| − | + | ||
| − | + | See instructions for: [[Modding:Installing SMAPI on Android|Android]] • [[Modding:Installing SMAPI on Linux|Linux]] • [[Modding:Installing SMAPI on Mac|macOS]] • [[Modding:Installing SMAPI on Steam Deck|Steam Deck]]. | |
| − | |||
__TOC__ | __TOC__ | ||
| Line 10: | Line 9: | ||
==Install SMAPI== | ==Install SMAPI== | ||
# Run the game without SMAPI at least once (so it can do first-time setup). | # Run the game without SMAPI at least once (so it can do first-time setup). | ||
| − | |||
# Download the [https://smapi.io/ latest version of SMAPI]. | # Download the [https://smapi.io/ latest version of SMAPI]. | ||
# Extract the <samp>.zip</samp> file somewhere. (Your downloads folder is fine.) | # Extract the <samp>.zip</samp> file somewhere. (Your downloads folder is fine.) | ||
| − | # Double-click | + | # Double-click {{executable name|install on Windows|extension=bat}}¹, and follow the on-screen instructions. |
# Configure your game client: see the instructions for [[#Steam|Steam]], [[#GOG Galaxy|GOG Galaxy]], or [[#Xbox app|Xbox app]]. | # Configure your game client: see the instructions for [[#Steam|Steam]], [[#GOG Galaxy|GOG Galaxy]], or [[#Xbox app|Xbox app]]. | ||
| − | <small>¹ | + | <small>¹ To install manually instead, see instructions in the installer's readme.</small> |
<!-- ModDrop not updated for Stardew Valley 1.5.5 yet | <!-- ModDrop not updated for Stardew Valley 1.5.5 yet | ||
| Line 42: | Line 40: | ||
==Configure your game client== | ==Configure your game client== | ||
===Steam=== | ===Steam=== | ||
| − | You need to launch SMAPI through Steam if you want the Steam overlay, achievements, and playtime tracking to work. (If you don't care about achievements or tracking game time, you can just launch | + | You need to launch SMAPI through Steam if you want the Steam overlay, achievements, and playtime tracking to work. (If you don't care about achievements or tracking game time, you can just launch {{executable name|StardewModdingAPI}} in [[Modding:Player Guide/Getting Started#Find your game folder|your game folder]] to play with mods.) |
Here's how to configure it: | Here's how to configure it: | ||
# Keep SMAPI's installer window open.<br /><small>(If you already closed it, just run it again. No need to uninstall first.)</small> | # Keep SMAPI's installer window open.<br /><small>(If you already closed it, just run it again. No need to uninstall first.)</small> | ||
| − | # Copy the text '''in the installer window''' that looks like this ([https://community.playstarbound.com/threads/smapi-stardew-modding-api.108375/page- | + | # Copy the text '''in the installer window''' that looks like this ([https://community.playstarbound.com/threads/smapi-stardew-modding-api.108375/page-138#post-3292321 see how to copy text]):<br />[[File:Modding - installing SMAPI on Windows - installer Steam text.png]]<br />'''Make sure you copy the entire line, including both quotation marks <code>"</code> and the <code>%command%</code> part.''' <br /><small>Your final path should look something like this: <code>"Your path here" %command%</code></small> |
# In the Steam client, right-click on ''Stardew Valley'' and choose ''Properties'':<br />[[File:Modding - installing SMAPI on Windows - Steam 1.png]] | # In the Steam client, right-click on ''Stardew Valley'' and choose ''Properties'':<br />[[File:Modding - installing SMAPI on Windows - Steam 1.png]] | ||
# Click the textbox under ''Launch Options'':<br />[[File:Modding - installing SMAPI on Windows - Steam 2.png]] | # Click the textbox under ''Launch Options'':<br />[[File:Modding - installing SMAPI on Windows - Steam 2.png]] | ||
# Replace anything in the textbox with the text you copied from the installer.<br /><small>To paste text, click in the box and press {{key|CTRL}} and {{key|V}}.</small> | # Replace anything in the textbox with the text you copied from the installer.<br /><small>To paste text, click in the box and press {{key|CTRL}} and {{key|V}}.</small> | ||
| − | # This text should consist of "Your SMAPI API Filepath" %command% <br /><small>Default for most users is <code>"C:\Program Files (x86)\Steam\steamapps\common\Stardew Valley\StardewModdingAPI.exe" %command%</code></small> | + | # This text should consist of "Your SMAPI API Filepath" %command% <br /><small>Default for most users is <code>"C:\Program Files (x86)\Steam\steamapps\common\Stardew Valley\StardewModdingAPI.exe" %command%</code></small><br /><small>The quotes - and %command% - are both necessary, so include them!</small> |
# From now on, just launch the game through Steam to run SMAPI with the Steam overlay and achievements. | # From now on, just launch the game through Steam to run SMAPI with the Steam overlay and achievements. | ||
| + | |||
| + | |||
| + | Alternatively, you can add SMAPI as a non-Steam game if you would like separate Steam play buttons for an unmodded and modded version of the game. | ||
| + | |||
| + | To configure it this alternate way: | ||
| + | # Keep SMAPI's installer window open, as in the previous method. <br /><small>(If you already closed it, just run it again. No need to uninstall first.)</small> | ||
| + | # Copy the text in the installer window as above, without the <code>%command%</code> portion. | ||
| + | # In the Steam Client, select "Games" at the top-left of the client window, then select "Add a Non-Steam game to my library..." | ||
| + | # In the menu that comes up afterwards, select "Browse..." | ||
| + | # Navigate to the game's local files by pasting the text copied from the SMAPI installer in the file area above. Alternately, if you would prefer, you can navigate to your game files directly - you can find your game folder by browsing local files of Stardew Valley, but as above for most users the game's files on Steam are located at <code>"C:\Program Files (x86)\Steam\steamapps\common\Stardew Valley</code>. | ||
| + | # Select StardewModdingAPI and click "open". SMAPI will be added to the list of programs to add to the Games Library. Select "Add Selected Programs" in the Steam Window you selected "Browse..." from previously, and an entry for StardewModdingAPI will be made in your Steam Library. | ||
| + | # (Optional) In the Steam client, right-click on ''StardewModdingAPI'' and choose ''Properties''. You can now change the title of StardewModdingAPI to whatever you would like in the top field - it is suggested to title it "SMAPI" or "Stardew Valley Modded" (without quotations) if you do not wish to keep the original name. (This will not alter your installation in any way, it will simply change the title of the mod client in your Steam Library.) | ||
| + | |||
| + | You can now select play on StardewModdingAPI (or its alternate title) and SMAPI will launch, preserving the original "Stardew Valley" entry in your Steam Library for use in playing the unmodded game. The Steam overlay will still be available, and Steam recognizes that Stardew Valley is being run as well, adding to your playtime. Achievements will also work as usual, as Stardew Valley is recognized by Steam as being active when SMAPI is being run. | ||
===GOG Galaxy=== | ===GOG Galaxy=== | ||
| − | You need to launch SMAPI through GOG Galaxy if you want its playtime tracking to work. (If you don't care about tracking game time, you can just launch | + | You need to launch SMAPI through GOG Galaxy if you want its playtime tracking to work. (If you don't care about tracking game time, you can just launch {{executable name|StardewModdingAPI}} in [[Modding:Player Guide/Getting Started#Find your game folder|your game folder]] to play with mods.) |
Here's how to configure it: | Here's how to configure it: | ||
| − | # Open Notepad and paste in the following: <code>start "" "C:\Program Files (x86)\GOG Galaxy\Games\Stardew Valley\StardewModdingAPI.exe"</code> | + | # Open Notepad and paste in the following: <code>start "" "C:\Program Files (x86)\GOG Galaxy\Games\Stardew Valley\StardewModdingAPI.exe"</code><br />(If your game is installed to a different folder, replace the path in the command above.) |
| − | # Click on File | + | # Click on ''File'' and then ''Save As''. [[File:Save batch script.png|thumb|none]] |
| − | # | + | # In the ''Save As'' window that appears: navigate to your Stardew Valley game folder, change ''Save as type'' to ''All Files'', change the file name to <code>start.bat</code>, and click ''Save''.[[File:Choose batch extension.png|thumb|none]][[File:Name batch script.png|thumb|none]] |
| − | + | # In the GOG Galaxy client, click on Stardew Valley > settings icon > ''Manage installation'' > ''Configure''. [[File:Gog galaxy configure.png|thumb|none]] | |
| − | # In the GOG Galaxy client, click on Stardew | + | # In the menu that appears, enable the "Custom executables / arguments" checkbox. [[File:Gog galaxy custom launch.png|thumb|none]] |
| − | # | + | # Click ''Add another executable / arguments''. [[File:Gog galaxy add exectuable.png|thumb|none]] |
| − | # | + | # Choose <samp>start.bat</samp> in the window that appears and click ''Open''. [[File:Select batch file.png|thumb|none]] |
| − | # | + | # Enable the ''Default Executable'' radio button under the ''File 2'' section you just added, and click OK. [[File:Gog galaxy select default executable.png|thumb|none]] |
| − | # | + | |
| − | + | From now on, you can launch Stardew Valley through GOG Galaxy and both the SMAPI console and game will load as expected! | |
===Xbox app=== | ===Xbox app=== | ||
| Line 75: | Line 87: | ||
; Before you install SMAPI: | ; Before you install SMAPI: | ||
:# Open the Stardew Valley section in the Xbox app. | :# Open the Stardew Valley section in the Xbox app. | ||
| − | :# Click the | + | :# Click the ''... > Manage'' button:<br />[[File:Modding - Enable SMAPI in Xbox app 1.png|thumb|none]] |
| − | :# Click the | + | :# Click the ''Files'' tab and then ''Browse'' to open your game folder:<br />[[File:Modding - Enable SMAPI in Xbox app 3.png|thumb|none]] |
| + | :# Open the ''Stardew Valley'' > ''Content'' folder. You should see a lot of files with names like <samp>api-ms-win-core-*</samp>:<br />[[File:Modding - Enable SMAPI in Xbox app 4.png|thumb|none]] | ||
:# Copy the full path from the address bar at the top. | :# Copy the full path from the address bar at the top. | ||
; Run the SMAPI installer: | ; Run the SMAPI installer: | ||
| − | :# [[#Install SMAPI|Run the SMAPI installer]] like usual, but | + | :# [[#Install SMAPI|Run the SMAPI installer]] like usual, but: |
| + | :#* Download the installer to somewhere that's not the game directory (like your downloads folder). | ||
| + | :#* When it asks where to install, enter the path you copied from the previous step. | ||
; After you install SMAPI: | ; After you install SMAPI: | ||
:# In your game folder: | :# In your game folder: | ||
| − | :## rename | + | :## rename {{executable name|Stardew Valley}} to another name such as {{executable name|Stardew Valley original}}; |
| − | :## make a copy of | + | :## make a copy of {{executable name|StardewModdingAPI}} and name the copy {{executable name|Stardew Valley}}. |
| − | |||
| − | Note | + | That's it! Now just launch the game through the Xbox app to play with mods. '''Note that when the game updates, you'll need to redo the last two sections.''' |
==Update SMAPI== | ==Update SMAPI== | ||
| Line 113: | Line 127: | ||
#* '''Xbox app:''' | #* '''Xbox app:''' | ||
## follow the [[#Xbox app|installation steps for Xbox app]] to open your game folder; | ## follow the [[#Xbox app|installation steps for Xbox app]] to open your game folder; | ||
| − | ## rename | + | ## rename {{executable name|Stardew Valley}} to {{executable name|StardewModdingAPI}}; |
| − | ## rename the | + | ## rename {{executable name|StardewModding Valley original}} (or the name you chose when installing SMAPI) back to {{executable name|Stardew Valley}}. |
| − | (If you want to play without mods temporarily, you can just launch | + | (If you want to play without mods temporarily, you can just launch {{executable name|Stardew Valley}} directly or rename your <samp>Mods</samp> folder instead. Not applicable for Xbox app.) |
==Troubleshooting== | ==Troubleshooting== | ||
| Line 133: | Line 147: | ||
Windows hides file extensions by default. To reveal them, simply tick the option in file explorer. | Windows hides file extensions by default. To reveal them, simply tick the option in file explorer. | ||
| − | [[File:Screenshot 2022-01-08 135006.png| | + | [[File:Screenshot 2022-01-08 135006.png|800px|frameless|Select the View tab, and then check "File Name Extensions]] |
| + | |||
| + | If using Windows 11, refer to this screenshot instead: | ||
| + | [[File:Modding - Show file name extensions Windows 11.png|800px|frameless|Click on "View" menu, click on the "Show" menu, and click on "File name extensions"]] | ||
===Issues with SMAPI or mods=== | ===Issues with SMAPI or mods=== | ||
See the [[Modding:Player Guide/Troubleshooting|troubleshooting page]] for help with issues after installation. | See the [[Modding:Player Guide/Troubleshooting|troubleshooting page]] for help with issues after installation. | ||
| Line 145: | Line 162: | ||
[[de:Modding:SMAPI auf Windows]] | [[de:Modding:SMAPI auf Windows]] | ||
[[es:Modding:Instalar SMAPI en Windows]] | [[es:Modding:Instalar SMAPI en Windows]] | ||
| + | [[fr:Modding:Installer SMAPI sur Windows]] | ||
[[ru:Моддинг:Установка SMAPI на Windows]] | [[ru:Моддинг:Установка SMAPI на Windows]] | ||
[[zh:使用模组:在Windows上安装SMAPI]] | [[zh:使用模组:在Windows上安装SMAPI]] | ||
Latest revision as of 06:45, 22 March 2024
This page explains how to install SMAPI (the tool which lets you use mods) on Windows.
See instructions for: Android • Linux • macOS • Steam Deck.
Install SMAPI
- Run the game without SMAPI at least once (so it can do first-time setup).
- Download the latest version of SMAPI.
- Extract the .zip file somewhere. (Your downloads folder is fine.)
- Double-click
install on Windows.bat¹, and follow the on-screen instructions. - Configure your game client: see the instructions for Steam, GOG Galaxy, or Xbox app.
¹ To install manually instead, see instructions in the installer's readme.
Configure your game client
Steam
You need to launch SMAPI through Steam if you want the Steam overlay, achievements, and playtime tracking to work. (If you don't care about achievements or tracking game time, you can just launch ![]() StardewModdingAPI.exe
StardewModdingAPI.exe
Here's how to configure it:
- Keep SMAPI's installer window open.
(If you already closed it, just run it again. No need to uninstall first.) - Copy the text in the installer window that looks like this (see how to copy text):

Make sure you copy the entire line, including both quotation marks"and the%command%part.
Your final path should look something like this:"Your path here" %command% - In the Steam client, right-click on Stardew Valley and choose Properties:
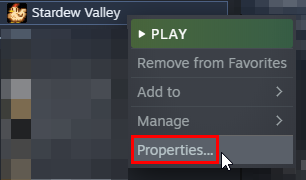
- Click the textbox under Launch Options:
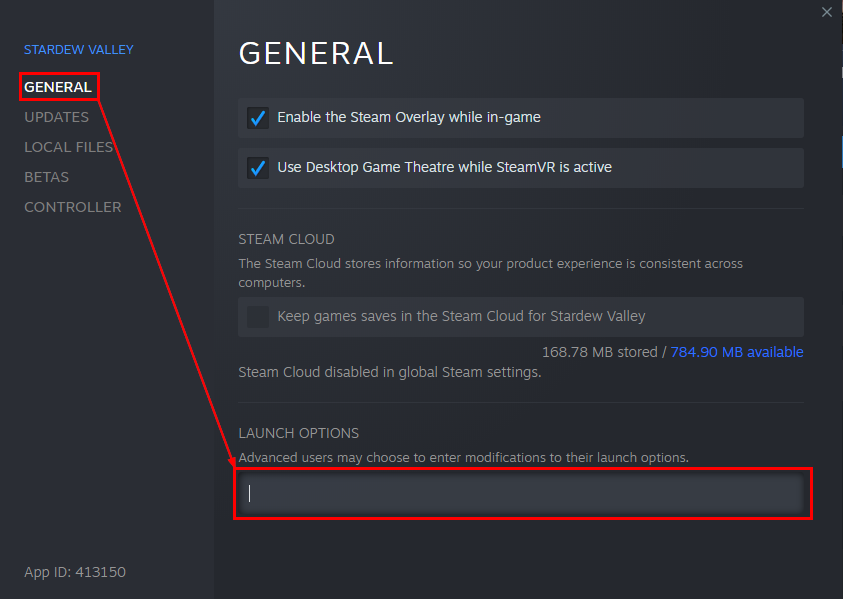
- Replace anything in the textbox with the text you copied from the installer.
To paste text, click in the box and press CTRL and V. - This text should consist of "Your SMAPI API Filepath" %command%
Default for most users is"C:\Program Files (x86)\Steam\steamapps\common\Stardew Valley\StardewModdingAPI.exe" %command%
The quotes - and %command% - are both necessary, so include them! - From now on, just launch the game through Steam to run SMAPI with the Steam overlay and achievements.
Alternatively, you can add SMAPI as a non-Steam game if you would like separate Steam play buttons for an unmodded and modded version of the game.
To configure it this alternate way:
- Keep SMAPI's installer window open, as in the previous method.
(If you already closed it, just run it again. No need to uninstall first.) - Copy the text in the installer window as above, without the
%command%portion. - In the Steam Client, select "Games" at the top-left of the client window, then select "Add a Non-Steam game to my library..."
- In the menu that comes up afterwards, select "Browse..."
- Navigate to the game's local files by pasting the text copied from the SMAPI installer in the file area above. Alternately, if you would prefer, you can navigate to your game files directly - you can find your game folder by browsing local files of Stardew Valley, but as above for most users the game's files on Steam are located at
"C:\Program Files (x86)\Steam\steamapps\common\Stardew Valley. - Select StardewModdingAPI and click "open". SMAPI will be added to the list of programs to add to the Games Library. Select "Add Selected Programs" in the Steam Window you selected "Browse..." from previously, and an entry for StardewModdingAPI will be made in your Steam Library.
- (Optional) In the Steam client, right-click on StardewModdingAPI and choose Properties. You can now change the title of StardewModdingAPI to whatever you would like in the top field - it is suggested to title it "SMAPI" or "Stardew Valley Modded" (without quotations) if you do not wish to keep the original name. (This will not alter your installation in any way, it will simply change the title of the mod client in your Steam Library.)
You can now select play on StardewModdingAPI (or its alternate title) and SMAPI will launch, preserving the original "Stardew Valley" entry in your Steam Library for use in playing the unmodded game. The Steam overlay will still be available, and Steam recognizes that Stardew Valley is being run as well, adding to your playtime. Achievements will also work as usual, as Stardew Valley is recognized by Steam as being active when SMAPI is being run.
GOG Galaxy
You need to launch SMAPI through GOG Galaxy if you want its playtime tracking to work. (If you don't care about tracking game time, you can just launch ![]() StardewModdingAPI.exe
StardewModdingAPI.exe
Here's how to configure it:
- Open Notepad and paste in the following:
start "" "C:\Program Files (x86)\GOG Galaxy\Games\Stardew Valley\StardewModdingAPI.exe"
(If your game is installed to a different folder, replace the path in the command above.) - Click on File and then Save As.
- In the Save As window that appears: navigate to your Stardew Valley game folder, change Save as type to All Files, change the file name to
start.bat, and click Save. - In the GOG Galaxy client, click on Stardew Valley > settings icon > Manage installation > Configure.
- In the menu that appears, enable the "Custom executables / arguments" checkbox.
- Click Add another executable / arguments.
- Choose start.bat in the window that appears and click Open.
- Enable the Default Executable radio button under the File 2 section you just added, and click OK.
From now on, you can launch Stardew Valley through GOG Galaxy and both the SMAPI console and game will load as expected!
Xbox app
Mods work with the Xbox app, but there's a few extra steps.
- Before you install SMAPI:
-
- Open the Stardew Valley section in the Xbox app.
- Click the ... > Manage button:
- Click the Files tab and then Browse to open your game folder:
- Open the Stardew Valley > Content folder. You should see a lot of files with names like api-ms-win-core-*:
- Copy the full path from the address bar at the top.
- Run the SMAPI installer:
-
- Run the SMAPI installer like usual, but:
- Download the installer to somewhere that's not the game directory (like your downloads folder).
- When it asks where to install, enter the path you copied from the previous step.
- Run the SMAPI installer like usual, but:
- After you install SMAPI:
That's it! Now just launch the game through the Xbox app to play with mods. Note that when the game updates, you'll need to redo the last two sections.
Update SMAPI
Just install the new version; the installer will automatically clean up previous versions. (You don't need to configure Steam or GOG Galaxy again.)
Uninstall
- Run run the installer again, but choose uninstall to remove SMAPI. (Not applicable for Xbox app.)
- If you configured Steam or GOG Galaxy to launch SMAPI, undo your changes:
- Steam: in the Steam client: right-click on Stardew Valley, choose Properties > General > Set Launch Options, and blank the launch options textbox.
- GOG Galaxy: in the GOG Galaxy client: click on Stardew Valley, click the settings icon next to the 'Play' button, click Manage installation > Configure, and clear the Custom executables / arguments checkbox.
- Xbox app:
- follow the installation steps for Xbox app to open your game folder;
- rename
 Stardew Valley.exe
Stardew Valley.exe StardewModdingAPI.exe
StardewModdingAPI.exe - rename
StardewModding Valley original.exe(or the name you chose when installing SMAPI) back to Stardew Valley.exe
Stardew Valley.exe
(If you want to play without mods temporarily, you can just launch ![]() Stardew Valley.exe
Stardew Valley.exe
Troubleshooting
"Oops, couldn't find the game automatically"
If you are using Game Pass, folder permissions will probably cause problems if you try this. Otherwise, if the installer shows that message, you can help it find the game folder. To do that:
- Exit the installer.
- Find your game folder.
- Move the installer folder into the game folder. (Make sure you move the whole folder, not just the files inside it!)
- Run the installer again and it should auto-detect the game folder now.
You can safely delete the installer folder when it's done.
I can't find a specific file mentioned in the guide!
Windows hides file extensions by default. To reveal them, simply tick the option in file explorer.
If using Windows 11, refer to this screenshot instead:
Issues with SMAPI or mods
See the troubleshooting page for help with issues after installation.